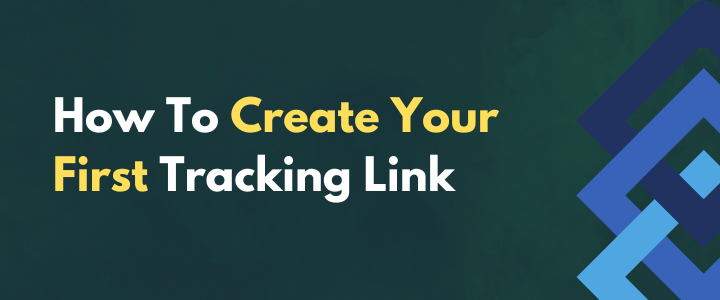
Tracking links are a simple way to understand whether your online marketing is working.
They help you get an additional layer of essential stats that show how online users are interacting with:
- Your blog
- Your website
- Your social media
- Your booking page
Or any other online asset that you want to drive traffic to.
This article will teach you how to create your first tracking link in less than 2 minutes.
1. Decide what you want to track:
The first step is to decide what you want to track. Having said that, not everything needs to be tracked. Instead, focus on tracking only what’s relevant for your business.
As a rule of thumb, you want to track anything that requires optimisation. Here are a few examples:
- You created a landing page to sell your digital product, and you’re driving traffic to it with social media content.
- You offer free consulting calls and set up a calendar page for others to book time with you.
- You get plenty of profile visits on LinkedIn (or any social media) and want to monetise.
- You are trying to grow your email list but are unsure if your sign-up page is compelling enough.
In all of those cases, having data is essential. Because with data, you can optimise the results you get.
Let’s explain it with an example:
Say that you have 2 types of content to post on LinkedIn, and you’re using it to drive traffic to your landing page so people buy from you.
- Type A, which is personal stories
- Type B, which is detailed how-to guides about a topic
Your LinkedIn data shows that Type A gets many more impressions than Type B.
So, theoretically, you would think that creating more content in the form of personal stories will bring better results for you.
But, in reality, Type B drives more traffic to your landing page despite getting fewer impressions.
How can you know this? LinkedIn data (or from most other platforms) won’t give you that information.
For that, tracking links are your solution.
2. How to create tracking links:
Once you’ve decided what to track, the next step is to sign in to your LinMetrics account. This will open up the LinMetrics main dashboard.
Next, grab the website URL you want to track and paste it into the ‘Shorten’ field.
Then click ‘Shorten’, and LinMetrics will create the tracking link for you.
As you can see in the screenshot above, you will also get a QR Code for every link that you create. Plus, you can share that link on Facebook, Twitter/X, Reddit & LinkedIn.
Or, you can simply copy the URL and paste it into any platform where you’d like to use it.
Now, let’s look at what information this tracking link will give you.
3. Understanding tracking link analytics:
To access your link analytics in LinMetrics, click ‘Links’ on the left-side menu and look for the link you want to check.
Once you have the correct link, click the three dots button on the top right corner next to it, and then on ‘Statistics’.
This will open up all the analytics for that specific link, which are divided into different sections:
Let’s dive into each one of them.
Summary section:
Here, you’ll see how many clicks your link has received and the date they happened. You’ll also be able to check the activity on any date range you like.
You’ll also see the most recent activity the link has had. In other words, when was the last time that someone clicked on it?
This can be especially useful to see if a link is still active or has completely died off because nobody sees it.
For example, the screenshot below shows that this link had activity during the last day, which means it’s still active.
Countries & Cities section:
The Countries & Cities section shows you where people clicking on your links are located.
This is very useful for understanding if your marketing efforts target the right audience, especially with organic marketing, where you don’t have direct control over who sees your content.
For example, if you only do business with clients in the US. but the majority of your traffic comes from the UK, you know that you’re not reaching the right audience.
You will see the country and the city where visitors are located.
Platforms section:
Here, you’ll be able to see your visitors' operating system, such as if they are using Windows, Mac, Linux, or others.
Unless you’re selling software or something that only works with a specific operating system, this probably will be the section you use less frequently.
Browsers section:
The Browsers section is similar to the Platforms section, but instead of showing your visitors' operating system, it shows what internet browser they’re using.
This one can be very helpful for understanding if they visited from a desktop or a mobile device.
For example, if your landing page is not optimised for mobile, but you’re getting 50% of the visitors from mobile, you now know you’ll need to optimise it.
Languages section:
The Languages section looks at the locations where your visitors are coming from and groups them together by the language they speak.
If you’re catering to a worldwide audience, it helps you understand how much traffic is coming from people who don’t use your same language natively.
For example, if your website is in English but gets a lot of traffic from Spanish-speaking countries, you may want to consider translating it.
Referrers section:
In this section, you will be able to understand where your traffic is coming from.
For example, let’s say you have a landing page, and you’re promoting it both on LinkedIn and in your email newsletter. The referrers section will show you how many clicks came from each one of those sources.
In the screenshot below, you can see that one of our links is getting most of its traffic from LinkedIn, and a small portion is coming from email.
Of course, this is not limited only to LinkedIn or email. You’ll be able to see how much traffic is coming from any other platform, like Facebook, Instagram, your website, YouTube, etc.
A/B Testing section:
Finally, we have the A/B Testing section. This one allows you to execute a more advanced strategy with your tracking links, which is testing different destinations for the same link.
For example, let’s say you have two variations of the same landing page and want to know which one converts better.
Using the A/B testing feature on your tracking link, you can send a portion of your traffic to each variation and then see which brings more conversions.
We’ll be posting a more in-depth guide on how to execute A/B Testing, but know that in the A/B Testing section of your links is where you’ll find all the related stats.
Now you are ready to set up your first tracking link using LinMetrics.
If you still haven’t created your account, get started by clicking here.

.png)
.png)
.png)